안녕하세요, 하노입니다 :)
오늘은 SWift Package Manager (이하 SPM) 사용법에 대해 알아보려고 합니다.
우선 SPM에 대하여 알아보겠습니다.
SPM은 외부 라이브러리를 프로젝트에서 사용하려고 할 때 외부 라이브러리를 프로젝트 내로 끌어올 때 사용하는 기능인데요.
사실 SPM 말고도 크게 보면 2가지 방법이 더 있습니다.
- Swift Package Manager (SPM)
- CocoaPods
- Carthage
이렇게 3가지가 있는데 사실 SPM이 가장 사용하기 쉽다고 생각합니다..ㅎㅎ
이제 SPM으로 라이브러리를 프로젝트에 가져오는지 알아보겠습니다.
저는 SPM을 이용하여 FSCalendar 라이브러리를 가져올 계획이기 때문에 FSCalendar Github 주소를 복사하겠습니다.
혹시 다른 라이브러리를 가져오실 분들은 해당 라이브러리의 깃허브 주소를 미리 복사해주세요!
FSCalendar Github 주소:
https://github.com/WenchaoD/FSCalendar.git
이제 그럼 SPM을 어떻게 사용하는지 알아보겠습니다.
1. 프로젝트 내 Package Dependencies 를 열어줍니다.

이때 사진의 좌측을 보면, PROJECT와 TARGETS 파트가 각각 있는데, PROJECT를 클릭해주셔야 합니다!
2. Package Dependencies 내 좌측 하단에 있는 + 버튼을 클릭하고,
오른쪽 상단 검색창에 복사한 라이브러리 Github 주소를 붙여 넣어줍니다.

3. 자신이 사용할 라이브러리 버전을 선택하여줍니다.
저는 보통 Up to Next Major Version을 선택합니다.

4. 버전을 설정하였으면, 우측 하단에 Add Package를 클릭합니다.
5. 이후 아래 사진과 같이 창이 하나 더 뜰 텐데, 여기서 다시 AddPackage를 클릭합니다.

6. 아래 사진처럼 라이브러리가 제대로 설치되었는지 해줍니다.
만약 라이브러리가 제대로 설치되었다면 Package Dependencies에 라이브러리가 추가되고, 좌측 메뉴에서도 확인해볼 수 있습니다.
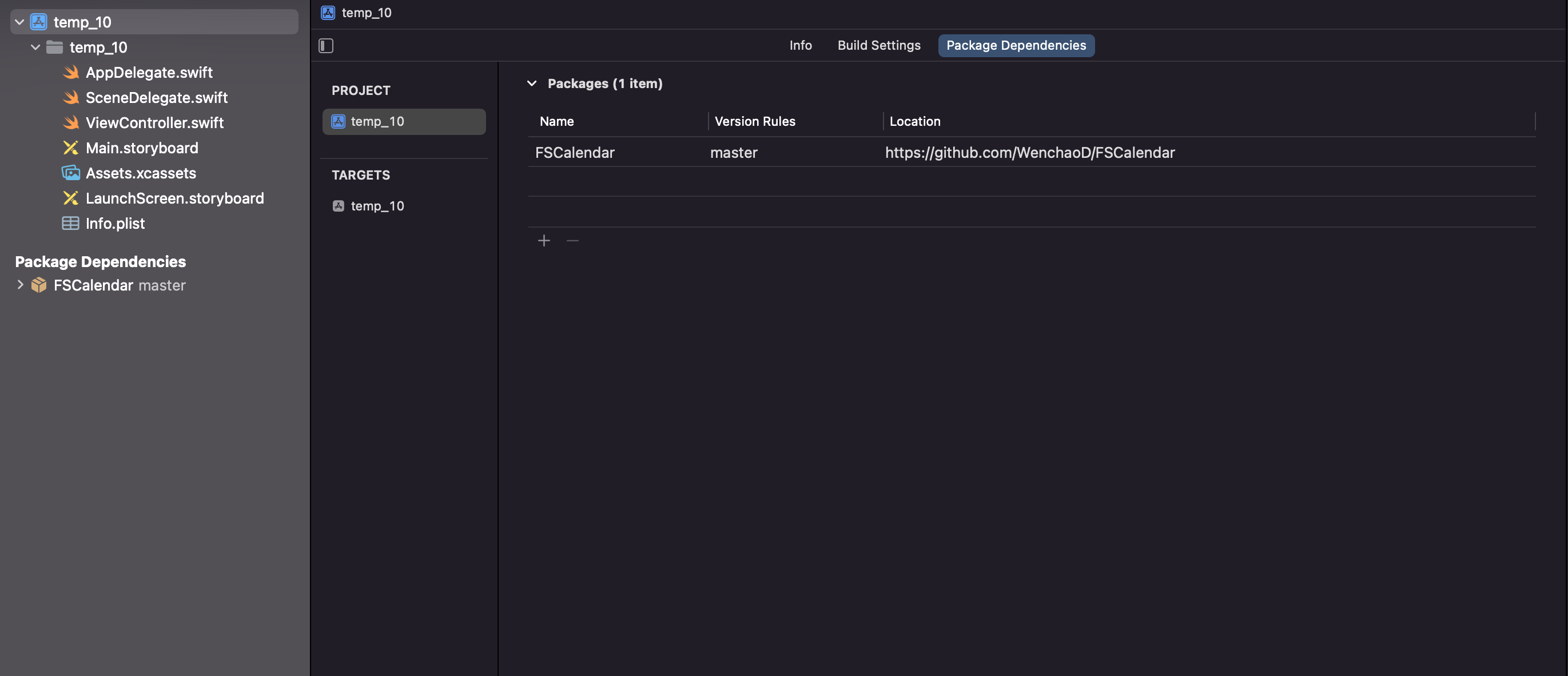
이상 SPM을 이용하여 라이브러리를 간단하게 설치해보았습니다. 정말 간단하지 않나요??
사실 SPM을 알기 전, CocoaPods을 사용했었는데 항상 라이브러리를 설치할 때마다 오류와의 싸움이었는데
SPM을 접하고 나서 정말 편안하다는 것을 느꼈습니다...ㅎㅎ
이제 SPM으로 설치한 라이브러리가 정말 제대로 동작하는지 확인해보겠습니다.
StoryBoard에서 UIView를 놓고 subclass를 FSCalendar로 변경해줍니다.

이후 빌드하여 확인해보겠습니다.
확인 결과 정상적으로 동작되는 것을 확인할 수 있습니다!

오늘은 SPM 사용법에 대하여 알아보았습니다. 사실 저도 SPM을 사용하기 시작한 지 일주일도 안되었는데 이거 정말 편합니다..
다른 라이브러리도 사용할 일이 있어서 SPM으로 설치해봤는데 정말 좋더라구요...ㅎㅎ
혹시 SPM에 대해서 처음 들으시는 분들은
꼭 한번 써보시길 추천드립니다! (대신 라이브러리에서 SPM을 지원해주는지 확인 먼저 해주셔야 합니다!)
그럼 오늘 글은 여기서 마치도록 하겠습니다 :D
'iOS > UIKit' 카테고리의 다른 글
| [UIKit] TableView Controller 에 대하여 (2/2) (0) | 2022.07.18 |
|---|---|
| [UIKit] TableView Controller 에 대하여 (1/2) (0) | 2022.07.18 |
| [UIKit] Alert Controller 사용법 (0) | 2022.07.14 |
| [UIKit] TabBar Controller 탐구 (0) | 2022.07.11 |
| [UIKit] ImageView 모서리를 둥글게, 또는 원형으로 만들기 (1) | 2022.07.05 |